Here’s how we can setup the base image for the CRM installation.
Download and install virtual box from here: VirtualBox
Click New -> Click Next on the Terms and Conditions -> Give the image a name (MS Server 2008 R2 w/CRM 2011 – 64 bit)
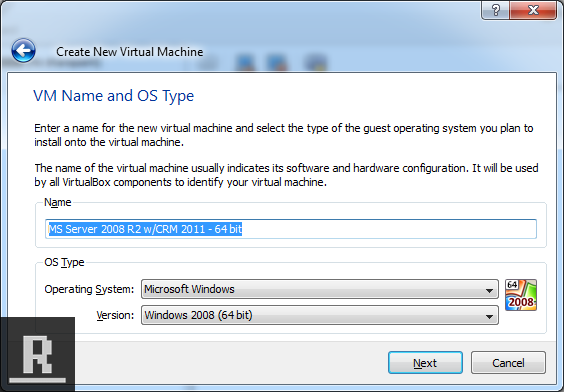
Since you’re running Server 2008 R2, SQL Server 2008 R2 and CRM 2011 you’re going to need a substantial amount of ram. I use about 4 gigs. Click Next after picking the amount of RAM.
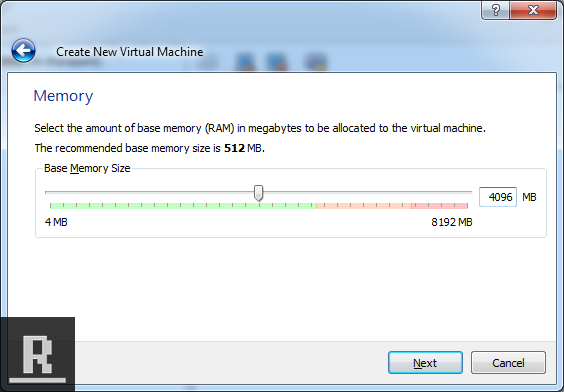
Create new Hard Disk (leave Boot Hard Disk checked) -> Click Next
Click Next on the New Virtual Disk Wizard Info Screen
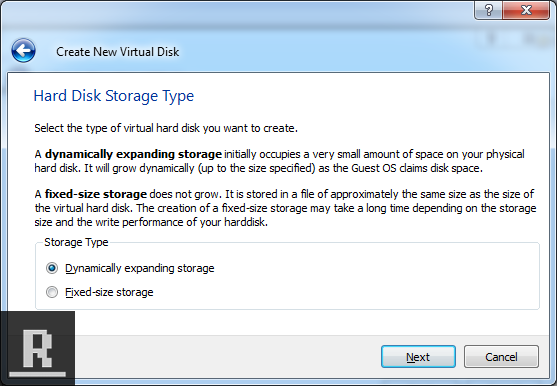
We want dynamically expanding storage -> Click Next
20 gigs is the default choice, but that’s cutting it close. I choose about 50 gigs for some extra space -> Click Next
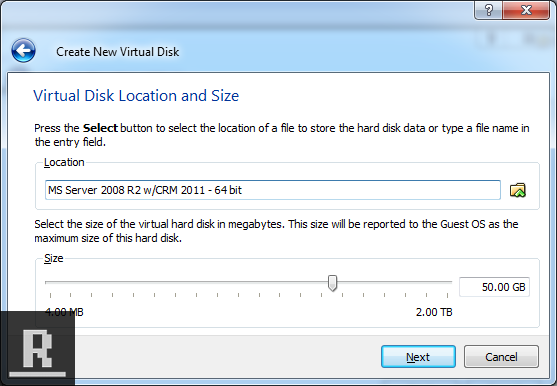
Click Finish on Summary
Click Finish on the Create new Virtual Machine Summary
The virtual machine is ready for use!
Let’s go set up Server 2008 R2.